Webex Firefox
Mar 10, 2021 If any issues come up with a Webex service, you can go to the Troubleshooting section to quickly see which meetings and users are experiencing problems. The faster you're able to troubleshoot Webex Meetings, the faster you can get back on track. You can check the statuses of various Webex services by going to Troubleshooting and selecting Status. Reopen Firefox, and go back to the Extension tab as shown in the steps above. Still on the Extensions tab, Enter in Cisco Webex in the upper-right search box. Click the Cisco Webex Extension link, then click the + Add to Firefox button. Select Add on the confirmation box. I spend every webex logon uploading temporary webex files because Firefox 64 is not supported. I do not understand why Mozilla and Webex need to make things difficult for customers by not coming to grips with the differences. Must I go back an use the considerably older Firefox that is still in 32-bit code?
Download the Webex Client
To disable or remove the Webex extension in Firefox: Windows and Mac. Click the menu icon in the upper-right corner of the browser window: Click Add-Ons. Click Extensions in the left panel. Find the Cisco Webex Extension and remove the check from Enable. Sign in to Webex Teams for group chat, video calling, and sharing documents with your team. It's all backed by Cisco security and reliability.
How do I install the Meeting, Event, Training or Support Manager?
Webex Firefox Download
How do I setup the Meeting Manager?
How do I install the Webex Client for Mozilla Firefox or Google Chrome?
How do I download and run the .MSI installer for Webex?
Classic View Deprecation for Meetings
Starting with the September 2020 (40.9) update, we will be deprecating our Classic View portal for all Webex Meetings capabilities. Customers will continue to have access to the Webex Events and Webex Training capabilities, however they will no longer be able to access their Webex Meetings-specific functions through the Classic View interface. See details for What's Supported in Modern View.
Note: In Webex Business Suite (WBS) 33.2 and later, the Cisco Webex Meetings Desktop App replaces the earlier Webex Meetings clients and Productivity Tools. For info, see: Cisco Webex Meetings Desktop App
For help installing the integrated Desktop App, see: Download and Set Up the Cisco Webex Meetings Desktop App
IMPORTANT:

- Each meeting client is specific to the Webex Service and Page Version being used. Because of this, Cisco cannot provide a single Download link that will address the needs of every user that is downloading a client. Follow the steps in this article to download the Webex Client on the site you will be joining or hosting a meeting from.
- For users on WBS 39.8 and later, if you clear cookies in Chrome, Safari, or the Firefox browser, you may see the install screen the next time you join a meeting from the browser even if you already have the Cisco Webex Meetings Desktop App installed on your computer. Select Install to launch the Desktop App.
Join Webex From Firefox
Some of the names of the links in this article may vary, based on Webex version differences.To set up the Webex client on your computer:
Automated Installer (no admin rights required)
- Browse to your Webex web site in Classic view. (Example: SITENAME.webex.com)
- From the upper navigation bar, click the tab you wish to install the software for. (Example: Webex Meetings, Webex Events, Webex Training, Webex Support)
- From the left menu, click Set Up.
- Click on the name of the Webex service type you wish to install. (Example: Webex Meetings, Webex Events, Webex Training,Remote Support)
- Click on the Set Up button that appears on the next page.
- Once Setup is complete, click the OK button.

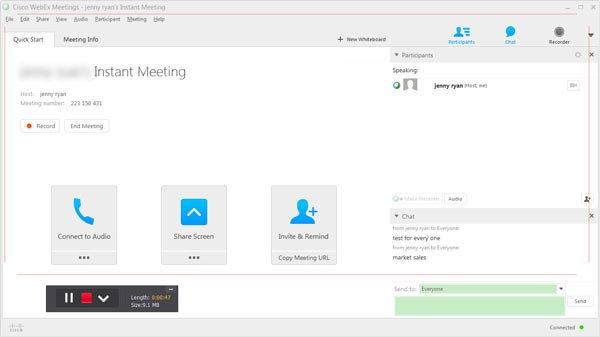
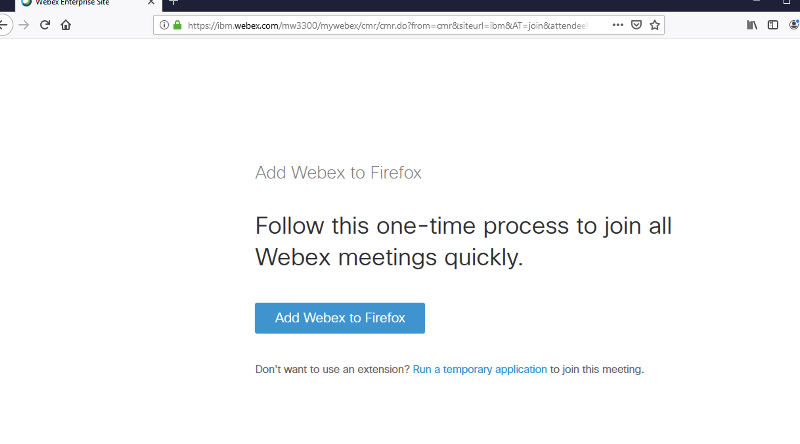
Manual Installer (Requires admin rights) - Webex Meetings only:
- Browse to your Webex web site in Classic View. (Example: SITENAME.webex.com)
- From the upper navigation bar, click the Webex Meetings tab.
- Click on Support in the left navigation bar.
- Click on the Downloads link.
- In the Webex Meetings Desktop App section, select your your operating system from the drop-down menu.
- Click on the Download button.
- In the window that appears, Save the file to your desktop.
- Double-click the downloaded file and follow the on-screen prompts to complete the installation.
- Browse to your Webex web site in Classic view. (Example: SITENAME.webex.com)
- From the upper navigation bar, click the Webex Events or Webex Training tab.
- Click on Support in the left navigation bar.
- Click on the Downloads link.
- In the Webex Events or Webex Training section, select your your operating system from the menu.
- Click on the Download button.
- In the window that appears, click on the Save File / Save button.
- Browse to your Webex web site. (Example: SITENAME.webex.com)
- From the upper navigation bar, click the Webex Support tab.
- Click on Support in the left navigation bar.
- Click on the Downloads link.
- In the Support Manager section, click on the Support Manager for Windows link.
- In the window that appears, click on the Save File / Save button.
Webex Firefox Add-ons
Webex client for Mozilla Firefox or Google Chrome:- To Manually Install Cisco Webex for Google Chrome, see: Manually Install Cisco Webex for Google Chrome
- To Manually Install Cisco Webex for Mozilla Firefox, see: Manually Install Cisco Webex for Mozilla Firefox
Webex Meeting Won't Start
Webex Client for mobile apps:
- Installer for Apple iOS: https://itunes.apple.com/us/app/cisco-webex-meetings/id298844386?mt=8
- Installer for Android: https://play.google.com/store/apps/details?id=com.cisco.webex.meetings&hl=en
