Tkinter Visual Studio Code
Tutorial to build a python chat box
Vemos como usar Visual Studio Code con varias extensiones para convertirlo en un IDE con todas las funcionalidades necesarias para el desarrollo de programas.
Hi Dev mates, Welcome to The Codezine again, & Dark Soulz is back with another python #DIY tutorial. Today, I will gonna bring out one of the important & cool python projects that you are gonna like & love to do it yourself. So, Today we are going to make a python GUI Chatbot/python chat box[graphical user interface]. Exciting right? But, what is it actually?
What is Chat Bot?
A chatbot is a computer program that imitates human conversation through voice commands or text chats or both. It is built with AI tools like as Natural Language Processing (NLP) etc.
Advantages of Chatbot?
Some of the few advantages of Chatbot are as follow:
- Cost Savings as it reduces human resource costs.
- 24/7 Customer support which helps in better customer engagement.
- Lesser Human Errors as its fully based on AI
- Larger Client Management capability.
But how to make a Chatbot/Python Chat box?
So, lets move forward & straight on how to make a chatbot easily.
Requirements
Visual Studio Code will not load tkinter package. Ask Question Asked 1 year, 11 months ago. Active 1 year, 7 months ago. Viewed 7k times 1. I have been using VS Code. Install Tkinter Visual Studio Code Overview. Install Tkinter Visual Studio Code can offer you many choices to save money thanks to 18 active results. You can get the best discount of up to 50% off. The new discount codes are constantly updated on Couponxoo. The latest ones are on Apr 10, 2021.
With Visual TK, you can design Tkinter Form(Window) by dragging and dropping Widgets Button, Lables, CheckBox, RadioBox, Entry, ListBox, Message, Container and Frame. Python code insights. Visual Studio IDE analyzes your code to make suggestions. Manage 3rd party libraries. Interativey debug on Windows and Linux.
- A laptop or Pc where Python latest version can be installed.
- A good & fast Code Editor or Ide like Visual Studio Code or Atom.
- A notebook where you can write important points.
- Lastly, your focus.
Python Packages/Library Needed:
- pip install nltk —> A python package for natural language processing. It is the core & vital package for making a chat box.
- pip3 install ChatterBot —> It is a machine learning, conversational dialog engine.
- pip install pyttsx3 —> It is a python library for converting text to speech.
- pip install SpeechRecognition —> A python library for recognizing speech.
- Tkinter —> It is a standard GUI library for Python
Note: Some errors may arise while installing pip install ChatterBot packages which may disrupt your project work. For Example “error: Microsoft Visual C++ 14.0 is required.”
How to fix “error: Microsoft Visual C++ 14.0 is required.”

For fixing it you can follow the following steps.
Method No. 1
- First, of all download the Microsoft C++ Build Tools after downloading Visual Studio. [You can also download from Offline Installer]
- Secondly, follow the pattern,
Select: Workloads → Desktop development with C++, then for Individual Components, select only:
- Windows 10 SDK
- C++ x64/x86 build tools
3. Lastly, Download all C++ tools provided including that are not selected & restart your PC & that’s it.
Alternative Method:
Also, If the first method doesn’t work you can try to install with pip3 install ChatterBot instead of pip install ChatterBot command. But, I hope the first method will work. 😀
How to make it?
- The first step is to make a folder name chatbot & drag it to your code editor for opening it.
- Second step is to make a file called main.py[Your chatbot codes] & chat.txt[For storing your chatbot command which you will imply to your chatbot]
- After that, go to your terminal & install your pip extension/package as per list provided below.
- pip install nltk
- pip3 install ChatterBot
- pip install pyttsx3
- pip install SpeechRecognition
- Fourthly, Copy the codes after reading the quotation given in the codes accordingly. I have given it in the downsides & lastly paste it.
- Lastly, run it by tapping python main.py & your chatbot is created.
Install Tkinter Visual Studio Code
Note: After you run your py code you can see the db.sqlite3 file. It is the database file where your data/commands are in place.
Code
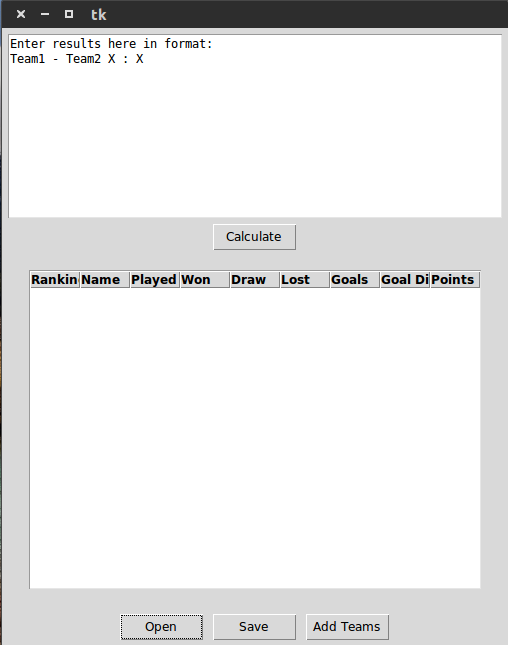
Conclusion:
For making your chatbot to talk back or text back according to your command/word, you can edit into chat.txt. But, make sure to delete db.sqlite3 first after updating the chat.txt file. Finally, make sure you follow all the steps carefully & share this piece of content if you find it useful & amazing. Thank You!
I’m not a Python expert, but I used it more often these days and I use Visual Studio Code with Python extension to author my scripts. One of the most annoying problem is receiving a no module named xxx error when you already installed that module with pip.
Figure 1:No module error when running Python code in Visual Studio Code
The problem arise because Visual Studio Code is not using the very same installation of python you are using from your command line / terminal. When you edit Python files in Visual Studio Code you should select interpreter path command to specify which version of Python you want to use, as showed in Figure 2:
Figure 2:Choose Python interpreter
This allows you to choose which Python version you want to use, but clearly, when you press F5 that specific version is used and probably you did not install required module in that specific version.
Since Visual Studio Code can use whichever version of Python in your system, you need to install modules for that specific version used.
Once you realize this, solution is straightforward, just install module with pip using the same version of Python chosen as interpreter (Figure 2) using directly python.exe correct version as shown in Figure 3.
Figure 3:Install modules with right version of pip
Once you installed modules using the very same version chosen as interpreter in VSCode, you are ready to go. Pressing F5 you can now debug your code without problem.
Figure 4:Debugging in VSCode after installing required modules
This simple trick should solve the problem.
Using Tkinter In Python
Gian Maria.
