Notepad++ Regular Expression Cheat Sheet
Regular expressions can be made case insensitive using (?i). In backreferences, the strings can be converted to lower or upper case using L or U (e.g. This requires PERL = TRUE. CC BY Ian Kopacka. ian.kopacka@ages.at Regular expressions can conveniently be created using rex::rex. Notepad regex Replace, using match variables, Replace with: $1New text $1$2; ☑ Regular Expression; Make sure you're on the Find in Files tab. Find details: (?-s) The captured groups ($1, $2 and $3) are then used in the replace to put the required values back in. $2 matches whitespace, or the newlines, to ensure they stay in the same format (r, or ) as they started. A regular expression (shortened as regex or regexp; also referred to as rational expression) is a sequence of characters that specifies a search pattern.Usually such patterns are used by string-searching algorithms for 'find' or 'find and replace' operations on strings, or for input validation.It is a technique developed in theoretical computer science and formal language theory. Regular expressions (regex or regexp) are extremely useful in extracting information from any text by searching for one or more matches of a specific search pattern (i.e. A specific sequence of.
Notepad++ regular expression cheat sheet
Regular Expressions Cheat Sheet by DaveChild, A quick reference guide for regular expressions (regex), including symbols, ranges, grouping, assertions and some sample patterns to get you started. Regular Expressions Cheat Sheet by DaveChild A quick reference guide for regular expressions (regex), including symbols, ranges, grouping, assertions and some sample patterns to get you started. Anchors
Regex Cheat Sheet, Regular Expressions / Regex Cheat Sheet. Special Characters in Regular Expressions & their meanings. Character, Meaning, Example. *, Match zero, one or Ctrl -n Jump Down (to next text marked using n-th stye. n is 1 to 5, or 0 for default Found style. Ctrl -Shift -n Jump Up (to next text marked using n-th stye. n is 1 to 5, or 0 for default Found style. Ctrl -F2 Toggle Bookmark F2 Go To Next Bookmark
Regex Cheat Sheet, Regular Expressions cheat sheet. Basic matching Quantifiers are by default greedy in regex. Good regex engines support adding to a quantifier to make it lazy Regex characters can be used to create advanced matching criteria. The following table introduces some of them with practical examples. But before starting make sure that you change the Search Mode from Normal to Regular expression in your Find or Find & Replace dialogue box. [ ] The square brackets can be used to match ONE of multiple characters.
Notepad++ regex documentation
Searching, 7.0 . For noob people, about regular expressions concept and syntax, begin with that article, elaborated by Peter Jones and part of the Notepad++ Hello and welcome to the FAQ Desk. You have likely been directed here because you asked about N++ regex flavor, [ N++ ] regex documentation or N++ regex enhancements. Preliminary Note : As recalled recently by @peterjones, our forum is not a professional
FAQ Desk: Where to find REGEX documentation, notepad++ Regular Expression Syntax escape Character Furu: to use ' itself, you should use the ' t Tab TAB Note: Both the extension and Unfortunately, the Notepad++ documentation is lacking in its description of these new capabilities. I found Anjesh Tuladhar’s excellent slides on regular expressions in Notepad++ useful. After six hours of trial and error, I managed to bend Notepad++ to my will.
notepad++ Regular Expression syntax, Regular Expressions allow complicated and flexible search/replace using a specific syntax. Note: Multi-line expressions (involving n, r, etc) are not yet Documentation for Programmer's Notepad, submissions welcome on Github! Navigation. Keyboard Shortcuts; Search. Regular Expressions; Backslash Expressions
Notepad++ regular expression wildcard

How to Use Notepad++ Wildcard Function, The wildcard in Notepad++ works like this: a . will tell the search where the Make sure that Regular expression is checked at the bottom and Many users may be aware of the wildcard function, though it is not outlined within Notepad++. The wildcard in Notepad++ works like this: a . will tell the search where the static information ends, and then placing a * will tell the search to search for any information that follows where the period ends.
Notepad++ wildcard, is the escape character - use it to turn special characters into normal characters. Yo match a literal use + is a wildcard that matches one of more of the preceding character. So a+ would match one or more a and . In addition, you’ll find good documentation, about the new Boost C++ Regex library, v1.55.0 ( similar to the PERL Regular Common Expressions, v1.48.0), used by Notepad++, since its 6.0 version, at the TWO addresses below :
Using wildcard search/replace in Notepad++, Tick 'Regular Expression' down the bottom; Use .* as the wildcard. For example, I wanted to remove all instances of abp='1314', abp='1313' Very easy with regular expressions, indeed ! Open your file, in Notepad++. Move back at the very beginning ( CTRL + Origin) Open the Find / Replace dialog ( Ctrl + H) Check the Regular expression search mode. Check, if necessary, the Match case option. In the Find what: zone, type the regex [.+?]
Notepad++ regular expression starts with and ends with
Regex to find string starting with % and ending with .DESCR, I have a very large file of source code loaded in Notepad++, and I am trying to use it's regex search capabilities to find all places where a property I want to Find all lines starting with a specific tag and ending with a different tag. For example: My mother is at home. tried a regex, but doesn’t work to good, because the selection does not stop at .*(?s)(.*)*$ Can anyone help me?

Find and Replace text between ^ and ~ in Notepad++, Magento vs wordpress. This is not possible with a regular Find and Replace. If you use Notepad++ 6, you can take advantage of the new regex engine that supports PCRE (source). Together, Extended and Regular Expression search modes give you the power to search, replace and reorder your text in ways that were not previously possible in Notepad++. Search modes in the Find/Replace interface. Ghost browser for windows 10. In the Find (Ctrl+F) and Replace (Ctrl+H) dialogs, the three available search modes are specified in the bottom right corner.
Notepad++ Regular Expression Cheat Sheet
regex: Find all lines starting with a specific tag and ending with a , I want to Find all lines starting with a specific tag and ending with a different tag. For example: My mother is at home. tried a regex, but doesn't work to good, invalid ones, Notepad++ will say “Find: Invalid regular expression”. Regex characters can be used to create advanced matching criteria. The following table introduces some of them with practical examples. But before starting make sure that you change the Search Mode from Normal to Regular expression in your Find or Find & Replace dialogue box. [ ] The square brackets can be used to match ONE of multiple characters.
Notepad++ regular expression search multiple strings
Notepad++ RegEx: Search for multiple words in a huge text file , Use this regex. (there|when). and make sure you enabled the 'regular expression' radio button. You can also use. there|when. if you don't need Stack Overflow for Teams is a private, secure spot for you and your coworkers to find and share information. Learn more Notepad++ RegEx: Search for multiple words in a huge text file
Notepad++ Regex to find multiple words in a document?, To match them in any order you can use positive lookaheads ?= : ((?=.*bsubstrb)(?=.*b500b)(?=.*bdescriptionb).*). To match them in the given order is much to search recursively (option /s) in all subfolders of Path2 in all *.c and *.h files for the search terms stored (line by line) in file SearchTerms.txt at Path1. When you add option /r, you can use the basic regular expression support (see findstr /?) of FindStr to write your search terms. When you add option /i, you can search case-insensitive.
Find all lines that contain specific strings, When I tried enable regular expression setting to search multiple string 'stringa|stringb', but the 'Match whole word only' function was disable For example:. Find all lines that contain specific strings but here is the basics of multiple-words-on-a-line-in-any the Regular expression search mode must be
Notepad++ regex replace $1
Regex Cheat Sheet Pdf
Notepad++ find and replace within a constant string, Notepad++'s earlier versions (v5.9.8 and prior) only supported standard POSIX Regular Expressions. However, full PCRE (Perl Compatible Regular Expression) I am searching for all dollar amount instances with regex $([0-9])+(.[0-9]{1,2}) and it is working to find all instances of any dollar amount such as: $128.99 $140 $6.82 $4.5 However, I am trying to replace the values with the complete values by using $1$2 and it is only returning par of the number before the decimal, example using above: $1
Notepad++ Regex Backreference syntax in Search/Replace, Any ideas? I tried supplying (find) foo (w) bar (replace) foo baz ($1) bar qux . That didn' Regex replace $1 (1) not working after update. It’s unfortunate, I use the regex find and replace every day for my work. (I clean a lot of HTML files.)
Notepad++ regex Replace, using match variables, Replace with : $1New text $1$2; ☑ Regular Expression; Make sure you're on the Find in Files tab. Find details: (?-s) The captured groups ($1, $2 and $3) are then used in the replace to put the required values back in. $2 matches whitespace, or the newlines, to ensure they stay in the same format (r , or ) as they started.

Replace using regular expression notepad++
Advanced Find and Replace in Notepad++, You can do it following these steps: open find and replace dialog (CTRL+H); make sure 'regular expression' box is checked; find what: Replace with regular expression in Notepad++. Notepad++ uses the Boost Library (C++). For the whole regex pattern format, you may have to refer to it. Regular Expression - Group (Capture|Substitution)
Notepad++, library which is different from the PCRE and PCRE2 libraries. Use the following: Find what: (d)s(d) Replace with: 12. This has been tested and it works. Good luck! Image prior to doing all the replacements: Image after doing all the replacements: EDIT. This seems to suit your needs better:
Notepad++ find and replace within a constant string, In Notepad++ to replace, hit Ctrl + H to open the Replace menu. Then if you check the 'Regular expression' button and you want in your replacement to use You can then use a capture group in your matching pattern, using The special syntax K cancels any match and resets the regex engine working position Thus, the part ([^'$r ]+) tries, now, to match the greatest non-null range of consecutive characters, either different from a single quote , a dollar and line-breaks chars, stored as group 1 , due to the outer parentheses
Notepad++ regular expression replace between
Notepad++ Regular Expression Cheat Sheet 2020
Find and Replace text between ^ and ~ in Notepad++, This is not possible with a regular Find and Replace. If you use Notepad++ 6, you can take advantage of the new regex engine that supports PCRE (source). Typically using regex in situations with nested tags is fraught with danger and you are much better off using 'real tools' made specifically for the job of parsing xml, html etc. I am a huge fan of Beautiful Soup (Python) myself. Not familiar with Notepad++, so not sure if its dialect of regex matches this expression exactly.
Notepad++ Replacing Text Between Two Strings Using Regular , 1 Answer. Ctrl + H. Find what: (?<=<).+?(?=>) Replace with: New_value. check Wrap around. check Regular expression. UNCHECK . matches newline. Replace all. Replace with regular expression in Notepad++. Notepad++ uses the Boost Library (C++). For the whole regex pattern format, you may have to refer to it. Regular Expression - Group (Capture|Substitution)
Understanding RegEx with Notepad++, But before starting make sure that you change the Search Mode from Normal to Regular expression in your Find or Find & Replace dialogue box. [ ]. The square I want to find and replace everything between and including parentheses. I have many instances of dollar amounts in between parentheses that I want to get rid of. I also have words between parentheses that I want to get rid of. Example: ($76,800), (N/A) I select Search > Replace. In “Find What” I put: ( .+) In “Replace With” I put nothing.
More Articles
Notepad Replacement
Notepad is a default text editor shipped with Windows. You may want to use Notepad++ instead of Notepad. However, there’s no obvious way to do it.From the version 7.5.9 onward, you can run the following command to make Notepad++ replace Notepad (run in cmd.exe with Administrator privileges):
Note that you may need to use %ProgramFiles%Notepad++ to substitute for %ProgramFiles(x86)%Notepad++ if you have Notepad++ 64-bit installed, or use other path if your Notepad++ is installed in a non-default location.
Use the the following comment to undo the replacement:
Notepad++ Cheat sheet

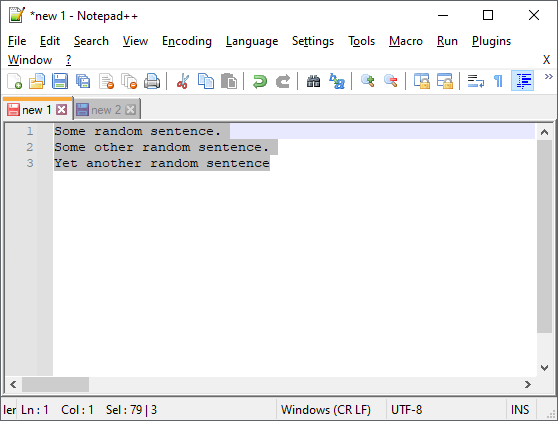
Tabs
Regex Cheat Sheet
Tab navigation
To switch between first and last tab, use Ctrl + Shift +
MOUSEWHEELon tabs.MOUSEWHEELup will take to first tab while down will take to last tab.To switch and activate next/previous tab, there are multiple options.
Use Ctrl +
MOUSEWHEELon tabs.MOUSEWHEELup will take to previous tab while down will take next tab.Use Ctrl + Page Up for next tab and Ctrl + Page Down for previous tab.
Use Ctrl + Tab for next tab and Ctrl + Shift + Tab for previous tab. Using use Ctrl + Tab or Ctrl + Shift + Tab while MRU is enabled provides great user experience. To enable MRU you can follow
Settings->Preferences->MISC.->Document Switcher, then tick bothEnableandEnable MRU Behavior.
- To move tab from one position to other position,
- Use Shift +
MOUSEWHEELon tabs.MOUSEWHEELup will move currently selected tab to previous position while down will move to next position. - Use Ctrl + Shift + Page Up for previous position and Ctrl + Shift + Page Down for next position.
