Account Evernote
Every email that Evernote sends is cryptographically signed and sent from IP addresses we publish. If you receive an email from one of the domains listed below, you can trust it: @evernote.com. Go to your device and open the Authy app. Click “Add Account” When you are ready click “Scan QR Code” and hold your device up to the computer screen. The Authy App will automatically choose the Evernote logo. Confirm it’s correct by clicking “Done”. Once you’ve managed your email, you can now deal with your Evernote account. Check active sessions. Go to your Access History page. Get there by clicking Account at the bottom left corner of the screen, and then selecting Settings: In the Settings page. Remember Me Log In. Create account Reset password. Evernote transforms the way you work. We design products that fuel inspiration for your projects, from start to finish. Upcoming Events; Social #evernote. Sign up for news about events near. Remember Me Log In. Create account Reset password. Evernote transforms the way you work. We design products that fuel inspiration for your.
Install Authy
The best way to manage all your 2FA accounts is to use the Authy app. It enables you to have a single mobile app for all your 2FA accounts and you can sync them across multiple devices, even accessing them on the desktop. Install Authy on your device by searching for it in your device’s app store.
Important: If any sites prompt you to use Google Authenticator for two-factor authentication, note that you can always substitute the Authy 2FA app instead. Although they work in similar ways, Authy is more feature-rich and allows for multi-device syncing, cloud-backups, and easier account recovery should you change or lose your phone or device. Read more information on the features of Authy here.
Locate 2FA setting
Log in to your Evernote account, go to ‘Security Summary’ in the left-hand navigation.
On the next page, you’ll see that Two-Step Verification (aka 2FA) is not enabled. Click ‘Enable’
Account Eve
You’ll then be served a short definition of “Two-Step Verification.” When done reading, click “Continue.”
You’ll then need to agree to be able to receive a code via a mobile device and retaining backup codes when provided. If this sounds ok to you, click “Continue.”
Next, you’ll need to verify your email address. When ready click on “Send Verification Email.”
The email you receive will hold two options. For this example, we are choosing to enter the code we received into the website. Either way is fine.
Return to the Evernote website to enter in the code.When done click “Continue.”
Once again you need to verify your Evernote password. Click “Verify” when ready.
And then supply your phone number to receive a verification code. Clock “Continue” when ready.
Enter the Verification code receive on your mobile device.
Capture QR Code
Here, Evernote suggests downloading the version of Google Authenticator you wish to use. Note that anywhere (not just Evernote) that prompts Google Authenticator also supports Authy. So just click on the platform you use. For these purposes, we use iOS.
You are now shown a QR code.
Go to your device and open the Authy app. Click “Add Account”
When you are ready click “Scan QR Code” and hold your device up to the computer screen.
The Authy App will automatically choose the Evernote logo. Confirm it’s correct by clicking “Done”
Complete Enablement
Now return to the Authy app and record the numerical token provided for Evernote. Note that this token refreshes every 20 seconds.
Returning to the Evernote website, enter the numerical token in the appropriate field. When done click “Continue.”
Again, enter the email and password you use to sign into Evernote.
You will now be shown your Evernote back-up codes. Do not lose these. You can print them out by clicking on the Printer button. When ready click “Continue.”
In the next window, you must prove you have recorded the backup codes by entering one of them into the appropriate field. When done, click “Complete Setup.”
You still need to click through one more window to complete the process.
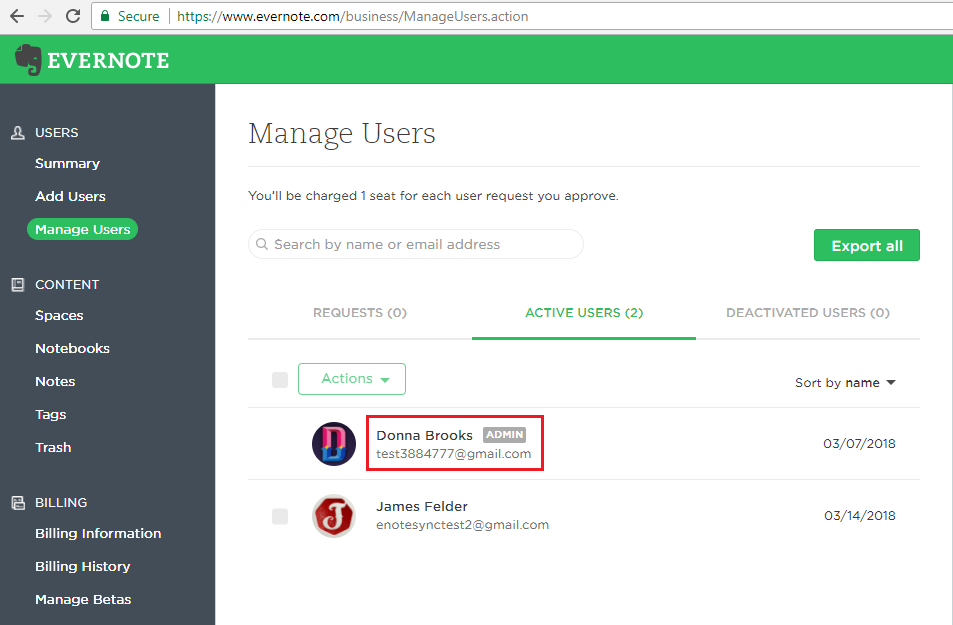
You’re all set! You’ve enabled 2FA for your Evernote account.
To learn more, visit: https://help.evernote.com/hc/en-us/articles/208314238-How-to-set-up-two-step-verification
Overview
Zoom’s Evernote Chatbot provides two major features:

Account.evernote.com Email
- Designate a Zoom Chat Channel to seamlessly access, create, and update your Evernote content.
- Use slash commands: the /evernote slash command allows Zoom users to receive notifications from their Evernote account onto their Zoom chat client.
This guide covers:
- Installation and Configuration
- Using the Evernote Chatbot
- Uninstalling the Evernote Chatbot
Prerequisites
- Free or Paid Zoom Account
- An Evernote admin account
- Pre-approval of the Evernote Chatbot in the Zoom Marketplace
Note: If the app is not pre-approved, please contact your Zoom admin.
Installation and Configuration
Installing from Zoom Marketplace
- Login to your Zoom account and navigate to the Zoom Marketplace.
- Search for Evernote and click the app.
- If the app is not pre-approved, contact your Zoom admin to approve this app for your account.
- Click Visit Site to Install, confirm the app permissions and choose Authorize:
Note: If your admin has installed the Evernote Chatbot, it will automatically be installed for you within the Zoom Client.
After the Evernote Chatbot is installed, you will see it listed under the APPS section in the left-hand panel of your Zoom Client:
Configuring the Evernote Chatbot
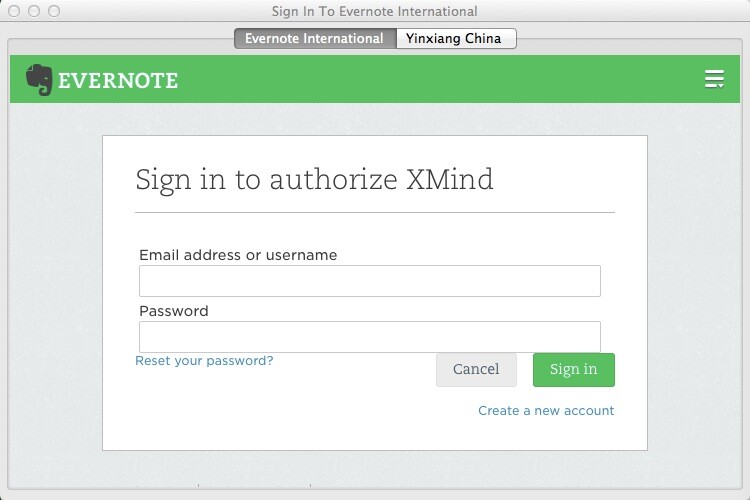
Note: To complete the following steps, you will need to have administrative privileges in Evernote and Zoom.
- After you authorize, you will be directed to a configuration page that asks you to enter your developer token.
2. How to obtain your developer token:https://dev.evernote.com/doc/articles/dev_tokens.php
Using the Evernote Chatbot
Deleting Evernote Account
Once the Evernote account information has been entered, Evernote users can use the chatbot’s commands.
Using the slash command
You can also interact with the Evernote Chatbot using the following chatbot slash commands.
When you are entering chatbot slash commands in the chatbot’s1:1, you do not need to specify the initial chatbotname. For example, in the 1:1 chatbot channel (the Evernote channel), you can issue the command:
help
However, if you enter a chatbot slash command in any other group channel, you must include the chatbot slash name:
/evernote help
Help
help: Type /evernote help to show a list of commands for the chatbot.
Notes
To get the five most recently edited notes from your Evernote account, use the notes command. Type notes into the Evernote channel or /evernote notes to see your latest notes.
Create
create: Type /evernote create to create a note and receive a link to it.
Notebooks tally
config: Type /evernote notebooks tally to count your notes by usage in each of your notebooks.
Tags tally
config: Type /evernote tags tally to receive a tally of your notes by the usage of your tags.
Meet
Start an Instant Meeting: Type /evernote meet to start an instant Zoom meeting. The chatbot will display a join meeting link, visible to all members of the current chat channel.
Config
config: Type /evernote config to receive a link to reset your configuration and re-enter your developer token. This command is useful if your token was incorrectly entered or has expired.
Uninstalling the Evernote Chatbot
Uninstalling the Evernote Chatbot from Zoom Marketplace
- Login to your Zoom account and navigate to the Zoom Marketplace.
- Search for Evernote and click the app or navigate to your installed apps via Manage > Installed Apps.
- Click Uninstall next to Evernote.
- Confirm the dialogue and click Uninstall.

Removing the integration settings from Evernote
Navigate to the notifications section and either click Remove or click Edit and then unclick Callout for each notification.
Data Security
Delete Account Evernote
- This app has access to the following information on Zoom:
- View existing meeting details for a Zoom user under the Zoom account
- View all information of a Zoom user under the Zoom account
- This chatbot has the following permissions on Zoom:
- This chatbot can send a chat message to an IM channel or Zoom user under the Zoom account.
- This chatbot can create a Zoom meeting on behalf of any Zoom user under the Zoom account.
- This app has access to the following information on Evernote:
- See the Evernote API reference
- Data accessed by the app: All info and metadata contained in Notes, Notebooks, and tags.
- Data stored in a database: Evernote access token and user Id.
- Data presented to the user: Note titles, link to notes, Notebook names, tag names.
- Data Received from webhooks: All info and metadata contained in Notes and Notebooks, including all changes.
- Communications between this chatbot and Zoom/Evernote are encrypted:
- Protocol: TLS 1.2
- Cipher suite: ECDHE-ECDSA-AES128-GCM-SHA256
- Key length: 128 bits
- Perfect Forward secrecy: YES
- This chatbot stores access credentials in the local data store:
- Evernote Tokens (admin-level and user-level) and Zoom OAuth credentials (admin-level and user-level) are stored in an encrypted database.
My Evernote Account
For additional help or technical support, please submit a ticket.

