Mac Os X App Cleaner
In this step-by-step guide, we’ll be taking you through the process to uninstall Steam from your Mac.

This guide includes two different methods to do so, and depending on your needs, one method might be better suited to you than the other.
If you are looking to uninstall steam temporarily and would like to keep your downloads and locally saved files, we recommend making use of Method 1. Being a manual uninstallation, you have control over which files to keep and which ones to remove. We’ll tell you which ones to keep for your saved files. If you’re looking for a faster, one-click solution, Method 2 is better suited to you. Here, we make use of App Cleaner & Uninstaller.
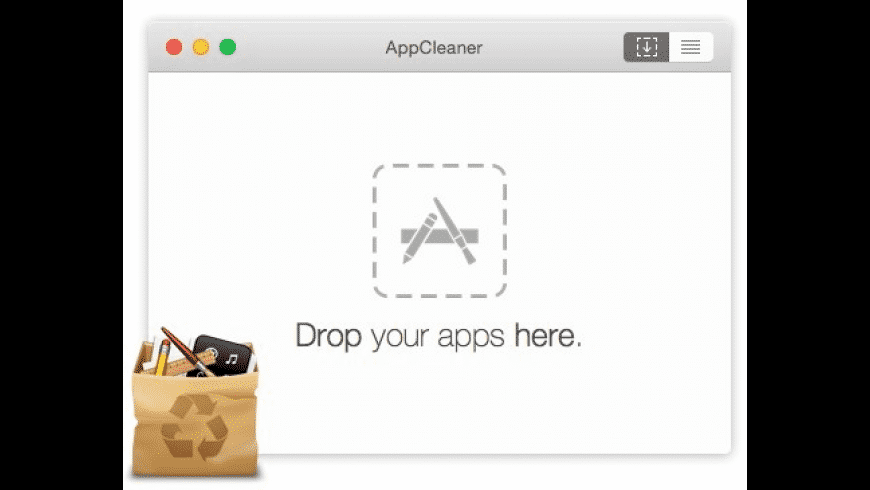
Use Free Mac Cleaner - AppCleaner. Click to Tweet #2. It has been a very successful app since much time and now can also be supported by OS X 10.10 Yosemite. There are many features on the app that helps you to clean the whole system in one click or choosing options from cleaning photo, iTunes, trash. AppCleaner for Mac is a great way to get rid of apps and software you no longer want, need, or use. It goes the extra mile by deleting the app itself, then freeing your Mac from lingering files and data associated with those components. AppCleaner is a very simple app, and considering what it does it ought to be. All you have to do is pick and app you don’t want anymore, drag it on to AppCleaner’s window, and it’ll find relevant. FreeMacSoft developed one popular free app removers for Mac users – AppCleaner. With this freeware, you can easily search the apps, plugins, and widgets you don’t want anymore, and completely remove them from your Mac. Besides, it allows you to simply drag and drop any unwanted app for swift uninstallation.
What is Steam?
Steam is a cloud-based gaming platform where users can download or upload computer games. It allows the user to have access to his/her games on any computer with good internet access. We also like it because you only have to download and play the games you want to, freeing up hard drive space.
Method 1. Uninstalling Steam Manually
1. Open a new Finder window and navigate to Applications.
2. Scroll down until you find the Steam application.
3. Right-click on the Steam application and select Move To Trash.
4. Alternatively, you can drag and drop the Steam application into Trash.
5. In the top Menu Bar, click on Go to find the Library folder.
6. Ubuntu for mac download free. If, like in our case, you cannot see the Library folder hold in the Option button on your keyboard. Once the Library folder appears, select it.
7. Once you are in the Library folder, navigate to Library > Application Support > Steam.
8. Depending on why you are uninstalling Steam from your Mac or Macbook, you can do one of the following:
- If you want to remove Steam completely, right-click on the Steam folder and select Move To Trash.
- If you want to remove Steam but would like to keep your game downloads and locally saved files, delete all the files inside the Steam folder except /steamapps.
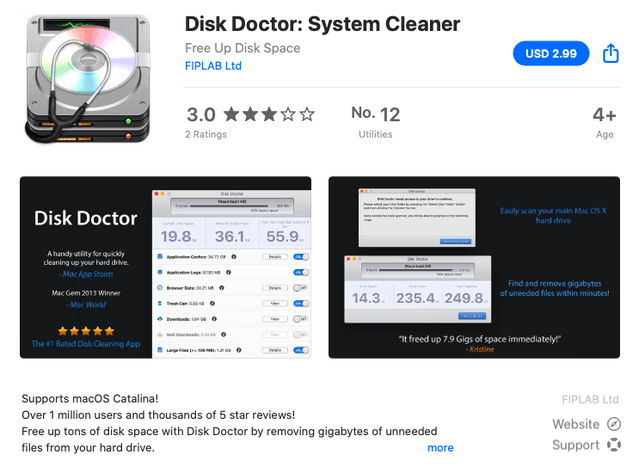
9. To finish off the uninstallation of Steam from your Mac, right-click on the Trash icon on the Dock and select Empty Trash. Only once you have done this will the disc space be freed up.
Mac Os X App Cleaner Reviews
Method 2. App Cleaner and Uninstaller
One of my favorite new applications for my Macbook is Nektony’s App Cleaner & Uninstaller.
Deezer version: 3.4.7.0 Windows version: Windows 10 Pro version 1709 I have realised it crashes when using 'My Flow'. It seems to happen when it looks for a new song to play, it will freeze and then close itself. If I am listening to a chosen album or playlist, it works fine. Deezer freeze hose. Deezer Freeze Hose. Add to wishlist. Showing 1-1 of 1 item(s). Deezer Freeze Hose. You may unsubscribe at any moment. For that purpose, please find our contact info in the legal notice. Shisha Distributors is a Midwest distributor of Shisha and Hookah products. We provide hookah products for wholesale, retail, and hookah lounges. Register today for member-only B2B pricing. Freeze-frame I could see it was a rough-cut Tuesday Slow-motion weekdays stare me down Her lipstick reflex got me wound There were no defects to be found Snapshot image froze without a sound Thursday morning was a hot flash-factor Her face still focused in my mind Test-strip, proof-sheet love is hard to find Friday night we'll dance the.
It allows me not only to uninstall any application on my mac, but it also shows all files relevant to that application. In that way, no remaining files are left behind when I remove any unwanted applications.
1. If you already have downloaded and installed the app, go to your Applications folder and double click on App Cleaner and Uninstaller.
2. After the application has opened it will run a quick scan through your computer. When this is done scroll down and click on Steam in the left-hand side pane.
Appcleaner Mac Free
3. All relevant files on your Mac will show up in the right-hand pane. Click to check the box on the top to Select All.
Clean Mac App

4. Now click Remove on the bottom right to remove the selected files.
5. A window comes up where you can review and confirm the files to be deleted. Click on Remove on the bottom right.
6. Spyware security for mac. A confirmation window gives a summary of the files that were successfully removed. Click Close on the bottom right.
7. If you are making use of the free version of App Cleaner & Uninstaller, the files that could not be removed will be left in the right-hand pane. If you have the Pro version, these files would have been removed. You can then skip to the last step in this guide.
8. If you hover over each of the remaining files, a blue arrow icon appears on their right. Click on this icon to go to that specific file in Finder.
9. The file opens up in Finder and is automatically selected. Right-click on the file and select Move to Trash.
10. After removing the Steam application file, the other two files will automatically be removed. The uninstallation process is now complete. To free up the disc space, right-click on Trash and select Empty Trash.
Conclusion
We hope that this guide assisted you to remove Steam from your Mac. If you have any further questions or suggestions, please leave a comment down below.
