How Transfer Contacts From Google To Iphone
- How To Sync Google Contacts With IPhone - Setapp
- How To Transfer Contacts From Google To Iphone
- How Transfer Contacts From Iphone To Google
- How To Sync Google Contacts To An IPhone Through Gmail
- Transfer Contacts From Iphone To Computer
- Transfer Contacts From Samsung To Iphone
- How To Transfer Contacts From Google To Iphone 6
Introduction
Since the Android and iOS platforms are so different, it can be a real pain if you need to transfer content between the two.
The first step in transferring your contacts is to export them from the account where they reside. Head to the Google Contacts page and sign in to the account with the contacts you want to transfer. Select the contacts you want to transfer or just click the select all button if you want to move everything.

Perhaps you’ve moved from an Android device to an iPhone; or perhaps you’ve got your contacts in both Google and iCloud and want to consolidate. This How-to article is going to demonstrate how to transfer your Google contacts over to iCloud. Step 1: Sign in to your Gmail account, and select “contacts”. On your Android device, back up your contacts to Google. The backup should happen automatically if you use your Google account on your device. You can also tap Settings Account, the Google account you want to sync to, and then toggle Sync Contacts to On. With that done, add your Google account to your iPhone.
This issue especially comes to light when you need to move text messages from an Android to an iPhone. There is no straightforward way unless you use a specific app to help.
In this article, we will guide you through 3 must-have methods with which you can transfer messages from Android to iPhone, regardless of your situation.
Here are the methods we will cover:
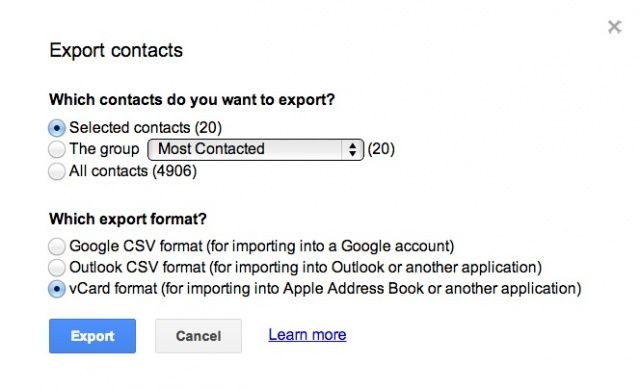
Transfer SMS to a brand-new iPhone with 'Move to iOS'
If you are looking for a way to transfer your Android messages into the iPhone Messages app, this is your best bet.
This is the method you'll need to use if you want to open your iPhone Messages app and see all the messages you sent and received on your old Android device.
'Move to iOS' is a free app for your Android phone which lets you transfer all kinds of data to your iPhone:
- Messages
- Contacts
- Photos and Videos
- Web Browser Bookmarks
- eMail Accounts
- Calendars
- Free apps
The downside for this method is that it can only be used to transfer data to a brand new (or newly reset) iPhone device. To clarify: You cannot use the Move to iOS app if your iPhone has already been set up for use - you must use the app as part of the initial setup of the iPhone.
So, without further ado, let's see how to move your Android messages and other data to iPhone using the Move to iOS app:
- Open Google Play Store on your Android device and download the 'Move to iOS' app (your device must be using Android 4.0 or higher).
- Turn on your new iPhone and begin to follow the set-up steps. You'll be prompted to connect to a Wi-Fi network.
- Then, you'll have the option to migrate data from an existing backup or device. Choose 'Move Data from Android'.
- Note the security code displayed on your iPhone.
- Open 'Move to iOS' on your Android and enter the security code when required.
- In the Move to iOS app, choose the data you want to transfer to your iPhone. Ensure that Messages is selected for the purposes of this guide!
Copy messages to an iPhone using Droid Transfer
If you don't need your Messages imported to be useable in your iPhone Messages app, you can archive them for safekeeping!
This way, you can have backups of your important conversations stored in your iPhone memory, on your computer, or in cloud storage like iCloud, Google Drive or Dropbox.
The great thing is, this method allows you to transfer your messages even after your iPhone has been set up!
As you can't archive conversations directly on your Android device, you'll need to use a 3rd-party app. We highly recommend using the Droid Transfer program for Windows PCs to export your messages. Here's how to do it:
- Download and install Droid Transfer on your PC.
- Get the Transfer Companion app on your Android.
- Connect your Android with Droid Transfer using Wi-Fi or USB cable.
- Open the Messages section.
- Select the conversation/s you wish to back up.
- Choose to save as HTML, PDF or Text.
As you can see, it's incredibly easy to export your text messages to computer using Droid Transfer.
Now that your conversations are saved on your computer, you may want to make them accessible on your iPhone. As mentioned, in order to have your conversations as part of the Messages app on iPhone, you'll need to use Method 1. However, if you only need to refer to your archived messages, you can make your exported conversations available for viewing on your iPhone.
Making the text messages viewable on iPhone
There are a number of ways to transfer the exported Android messages to your iPhone, or at least view them on the iPhone.
These methods work best with conversations exported in PDF format. Here are the best options:
- Transfer the files to your iPhone storage using iTunes.
- Open iTunes and connect your iPhone.
- Click your iPhone entry, then click 'File Sharing'.
- Select your iPhone PDF viewer app.
- Click 'Add file...' and choose your exported PDF!
- Upload your exported messages to a cloud service, so that you can access the files on any of your devices. The top cloud storage services include iCloud, Google Drive and Dropbox.
- Ensure that you have downloaded and installed your chosen cloud service on both your PC and iPhone.
- Log into the service using the same account on each device.
- Upload your exported message files to the cloud service.
- Once the files are uploaded, you can view them from the corresponding app on your iPhone.
- Email the files from your PC and receive them on your iPhone. To do this, simply include your message files as attachments in an email addressed to yourself. Send the email, then open it on your iPhone to receive your files!
Why use Droid Transfer?
We recommend this program because it has everything you need to be able to export your Android SMS and MMS messages.
Choose which conversations you want to export, set date-ranges to control how many messages are backed up, retain your attached media in the exports - Droid Transfer does it all!
To export your images along with your MMS messages, ensure that you copy as HTML or PDF format. Plain text format will not include your images.
You can also transfer photos, contacts, music and more using Droid Transfer!
The free trial of Droid Transfer allows you to transfer the first 5 messages of your conversations - FREE.
Find out moreTry Droid Transfer free ▼
Receive an email with a link so you can download the free trial on your computer:
Note: We respect your privacy. We won't share your Email address with anyone else, or send you spam.
Extra: Android to iPhone Transfer apps
See our comparison of the top 6 apps for transferring data from Android to iPhone >
Migrate your WhatsApp account and conversations to iPhone
The methods above are great for if you need to transfer your SMS or MMS conversations - but what about messages sent and received in a third-party app like WhatsApp?
Unfortunately, since Android messaging and iPhone messaging use different formats, it is currently not possible to access messages from WhatsApp on Android, when you move over to WhatsApp on iPhone.
For a guide on how to transfer WhatsApp from Android to Android or iPhone to iPhone, see our WhatsApp migration article.
Gmail is one of the most popular email services today. It provides users with a safe and convenient way to help experienced and inexperienced users store their contact information to avoid the risk of data loss. Most Android devices have Gmail, and Android users can easily access contacts via Gmail. However, if you just changed from Android to iPhone and want to transfer Gmail contacts to iPhone, it doesn't seem easy. In fact, it is possible to achieve that goal.
In this article, we'll show you two of the most common ways to import Gmail contacts into your iPhone.
Part 1: Sync Contacts from Gmail to iPhone Using Google Account
Part 2: Transfer Gmail Contacts to iPhone Using iCloud
Part 3: How to Transfer Contacts from Android to iPhone Directly
Part 1: Sync Contacts from Gmail to iPhone Using Google Account
All the contacts that you have added to your Google account can be synced to iPhone by using your Google account. If you are interested in this method which can help you import Gmail contacts to your iPhone automatically, you can follow the steps below:
Tips: if you don't know how to sync your Android contacts with Gmail, we have a step by step guide teaching you how to sync Android contacts with Gmail.
How To Sync Google Contacts With IPhone - Setapp
Step 1: Turn on your iPhone and go to click 'Settings' > 'Mail, Contacts, Calendar'.
Step 2: Choose 'Add Account' option from the pop up menu and then tap on 'Google' email service.
Step 3: Sign into Google with your email and password to let your iPhone sync with your Google mail services.
Step 4: Now, go to 'Settings' > 'Mail, Contacts, Calendar' once again, and you will see your iPhone is linked to the Gmail account. Tap on the Gmail account and choose 'Contacts' from the list to start syncing contacts to your iPhone.
Just wait for a few minutes, all the contacts from your Gmail will be synced to your iPhone automatically.
Don't Miss: Contacts Transfer from Old Android to New One
Part 2: Transfer Gmail Contacts to iPhone Using iCloud

The second method to transfer Gmail contacts to iPhone is to use iCloud. It is an ideal choice for those people who like to use iCloud to handle their data on iOS devices. Keep on reading to learn more about this method.
1. Visit the web page of Gmail and sign in with your email address and password that you have saved your contacts.
2. Click the drop-down list of Contacts and select 'My Contacts'. Then, all the contacts you have saved in your Google account will be displayed in list.
3. Choose all the contacts that you want to import to iPhone and click on 'More' > 'Export...'. Then, choose 'vCard' file type as the output format for the exported contacts.
4. Now, go to the website of iCloud and sign into your iCloud account.

5. Choose 'Contacts' from the iCloud panel and you can see all the contacts that are synced with your iCloud account currently. Then, choose the option of 'cog at the bottom left' and select 'Import vCard'.
How To Transfer Contacts From Google To Iphone
6. Locate to the vCard file that you have exported before and upload it to your iCloud account.
How Transfer Contacts From Iphone To Google
7. Now, turn on your iPhone and go to choose Settings > Mail, Contacts, Calendars > iCloud and then enable the Contacts slider.
After that, all the contacts will be synced to your iPhone successfully.
How To Sync Google Contacts To An IPhone Through Gmail
Part 3: How to Transfer Contacts from Android to iPhone Directly
If you want to transfer contacts from your Android to your new iPhone X/8 directly, you can try a direct and professional mobile phone data transfer named Coolmuster Mobile Transfer with its Mac version of Mobile Transfer for Mac. With this software, you can easily transfer contacts, as well as other files like messages, photos, videos, apps and many more, between two devices. All the contact information, including phone numbers, names, emails, company names, job titles, etc. are all preserved.
Now, let's free download the Mobile Transfer by clicking the buttons in the below and then follow the steps in the below to use this program to transfer Android contacts to iPhone effortlessly without any hassle.
Read Also: Add Contacts to Samsung Galaxy with Kies
Step 1. Install and run the Phone Transfer Tool
Download, install and launch the Mobile Transfer software to get ready. The primary window of the program will pop up like the screenshot shows as below.
Step 2: Connect your Android and iPhone to the computer
Connect both of your Android phone and iPhone to the computer via USB cables. Once the connection is successful, the program will detect the two devices as soon as possible. Then, you will see them displayed on the window.
Transfer Contacts From Iphone To Computer
Step 3. Transfer contacts from Android to iPhone
If you only need to copy the contacts, you can uncheck other data except the 'Contacts' option. Then, hit on the 'Start Copy' button and all the contacts will be copied from Android to iPhone directly.
Transfer Contacts From Samsung To Iphone
Tips: You can click 'Flip' button to switch the positions of the two connected phones.
How To Transfer Contacts From Google To Iphone 6
Related Articles:
