Anyconnect Chromebook
Install the AnyConnect app from the Chrome Web Store page. Open your quick settings panel by selecting the clock in the corner of the screen. Dec 22, 2020 Click on the App Launcher button to view installed Applications. Click the AnyConnect Icon to start the configuration process. For faster access, right click on the AnyConnect icon in the shelf and select Pin. In the AnyConnect window, select + Add New Connection.
Topics Map > Mobile Devices > AndroidTopics Map > Mobile Devices > iOS (Apple)
The NMSU Cisco VPN (Virtual Private Network) application establishes a secure connection to our network off-campus. It allows you to perform functions that normally would only be possible while on our network such as file transfer to our web servers (FTP), as well as sending mail without authenticating on our outgoing (SMTP) mail server.
- On your Chromebook home screen, navigate to the Web Store. This can be done by searching in the Search bar (on the bottom left of the screen or via the magnifying glass button on the keyboard).
- Once available, search the Chrome Web Store for 'Cisco AnyConnect'.
- Here, select the blue 'Add to Chrome' button.
- Once clicked, select the 'Add app' option. Now, the app will begin the installation process. Once completed, a 'Successful Installation' notification will appear and the blue 'Add to Chrome' button will change to a green 'Rate it' button.
- After AnyConnect has been installed, open your Search feature again and find 'AnyConnect'.
- Once found, select 'Add New Connection'.
- When prompted, enter 'NMSU VPN' in the name box, and 'vpn.nmsu.edu' in the server address box. Do not alter the certificates settings. Save these changes and close.
- Next, open up the Status Area in the bottom right corner and select the area where it says 'VPN Disconnected'.
- Select 'NMSU VPN (user)'.
- Next, select the appropriate Group for your task, and then enter your myNMSU Username and Password. When done, select Submit. To check your connection, open up the Status Area on the bottom right again, and look for 'Connected to NMSU VPN (user)'.
- Download the Cisco AnyConnect VPN Client from the Google Play Store. When you’ve downloaded the client, launch the AnyConnect App.
- Read the End User License Agreement. If you accept the agreement, tap Accept to continue. If you do not accept the agreement, tap Decline to discontinue. Next, tap Add New VPN Connection..
- Set the Description to NMSU and the Server Address to vpn.nmsu.edu. Then tap Done.
- Tap on the new NMSU connection you just created. Enter your NMSUusername in the Usernamebox and your NMSU password in the Password box and tap OK.
- On the next screen, read the disclaimer. If you agree, select I trust this application. to continue. If you do not agree, tap Cancel to discontinue. Then tap OK. (Android-9.png)
- You are now connected as indicated by the Key icon in the Notification Bar at the top. (Android-10.png)
- To disconnect, swipe down the Notification Bar at the top, access AnyConnect, and tap Disconnect. (Android-11.png, Android-12.png)
- Download the Cisco AnyConnect VPN Client from the Apple App Store. Then launch the AnyConnect App.
- Next, read the disclaimer. If you agree, select OK. to continue. If you do not agree, tap Don't Allow to discontinue. Next, tap Add New VPN Connection..
- Set Description to NMSU and Server Address to vpn.nmsu.edu. Then tap Save.
- Make sure your new NMSU connection is selected and swipe AnyConnect VPN from the OFF to the ON position. In the Authentication window, enter your NMSU username in the Username box and your NMSU password in the Password box and tap Connect.
- You are now connected as indicated by the VPN icon in the Notification Bar at the top. To disconnect, open the AnyConnect App again, and swipe AnyConnect VPN from ON to the OFF position.
Cisco Anyconnect Chromebook
| Keywords: | install vpn, install cisco vpn, android vpn, iphone vpn, ipad vpn chromebook chrome osSuggest keywords | Doc ID: | 102077 |
|---|---|---|---|
| Owner: | Ahmed D. | Group: | New Mexico State University |
| Created: | 2020-05-14 10:44 MDT | Updated: | 2020-05-14 11:19 MDT |
| Sites: | New Mexico State University | ||
| Feedback: | 52CommentSuggest a new document | ||
If you need to connect to UCInet from off campus, the Virtual Private Network (VPN) is the solution for you. The VPN allows you to securely connect to vital campus resources like the UCI Libraries and KFS (Kuali Financial System) by encrypting the information you are sending over the network, protecting your data. In addition, it enables authorized users to mount network file shares from off campus.
Special Instructions during COVID-19 Pandemic: To help balance the load of increased remote access needs, we now have multiple VPN servers for different purposes. Please take the following into consideration when connecting:
(1) If you require VPN access to connect to resources that are hosted on UCI campus, use the Software VPN and enter vpn2.uci.edu in the Ready to Connect field, then choose Default-UCI as the Group. Only if connections to this server are unavailable, should you then try vpn.uci.edu as an alternative.
(2) If you require VPN access to connect to resources that are hosted off campus but require a UCI IP address(i.e. Libraries' licensed online resources), use the Software VPN and enter vpn.uci.edu in the Ready to Connect field, then choose UCIFull as the Group.
(3) If you require VPN access to connect to some compatible web resources that are hosted off campus but require a UCI IP address, you can also use the WebVPN by going to https://vpn.uci.edu and choose WebVPN as the GROUP.
(4) If you use cloud-based or campus resources that don't require VPN to access, please don't connect to the VPN.
3 Ways to Access the VPN
Software VPN

Download, install and configure the Software VPN Client
- macOSRecommendedVersion 10.14 Mojave or newer - see below for more details)
VPN Software Version
As of December 7, 2020, the current versions of the Cisco VPN client are as follows:
- macOS
- 4.9.04043 (for Big Sur, 11.0)
- 4.9.03047 (Catalina, 10.15)
- 4.9.00086 (for Mojave, 10.14)
- Windows
- 4.9.00086 for Windows 10 desktop and laptop users
- 4.9.00086 for Microsoft Surface Pro X users (the Pro X version uses an ARM-based processor).
- Linux
- 4.9.00086 (64-bit only)
Notes for macOS users: During the installation, you will be prompted to enable the AnyConnect software extension in the System Preferences -> Security & Privacy pane. The requirement to manually enable the software extension is an operating system requirement.
Peer-to-peer file sharing services and other high-bandwidth applications should not be used while using the VPN service. You may be automatically blocked from using the VPN if your bandwidth exceeds the maximum bandwidth limit.
iOS, Android, Chromebook
- How to install, configure & use the VPN Software
Chromebook Vpn Setup
WebVPN
Need to access a UCI only website? Use the WebVPN. If you need to use an application, try the VPN Software option.- Login to the WebVPN
- Make sure to change the GROUP to WebVPN
VPN FAQ
I'm having trouble accessing certain online journals or resources while using the VPN.
There are two specific reasons why this may happen to you:
- You're using the WebVPN
- You're using the Software VPN but didn't connect using UCIFull.
Access to all of the library's online resources is restricted to the UCI IP network address space, so the only way to truly simulate as if you were working on campus is to use the 'UCIFull' Group setting when you first login using the Software VPN.
When you choose UCIFull, all of your off-campus traffic passes through the VPN, so from the point of view of the library's online resources, it's as if you're on campus. This is important because many of the online resources (such as JSTOR) are behind paywalls, and anyone trying to access those resources from off campus will need to pay to access them. The UCI IP network is whitelisted so you don't have to pay.
When you use the UCI Groupsetting, your home network won't use the VPN tunnel unless you're visiting a UCI website. So, when you visit a non-UCI site like JSTOR, it'll appear as if you're connecting from off-campus and you'll be paywalled.
The WebVPN is a fast, convenient way to access some of the library's online resources from off-campus simply by using a web browser; however, due to technical limitations of SSL (or browser-based) VPNs that are beyond the scope of this article, you will NOT have unfettered access to everything as you would if you were using one of the library computers or using your own computer on our campus network.
OIT's scope of support is ensuring you're able to login to the VPN. If you're logged in and using the UCIFULL tunnel but are still having trouble accessing or using certain journals, please visit https://www.lib.uci.edu/ask-librarian-reference-services. The UCI Libraries Reference Services Team are best equipped to assist you with these issues.
Why then are there two 'UCI' Groups to choose from in the Software VPN?
The 'UCI' Group is a 'split tunnel' versus the 'UCIFull' Group which is a full tunnel.

The 'UCI' Group is useful for staff & faculty who need access to some online resources while off campus (e.g. their work computer in their office) but don't need to tunnel all of their traffic through the VPN. There may be some personal or non-university business that you'd prefer not to be routed through the VPN. If you're using your computer to do some work but are also streaming a movie from Netflix, for example, you don't want the Netflix movie to stream through the VPN tunnel.
For one, the encrypted tunnel isn't as fast so your streaming will certainly lag, and now you're consuming too much network bandwidth by streaming a film through our encrypted network, which could actually lead to you being blocked. The VPN is to be used for university business only.
Epson cd print software download for mac. If you have tried everything above, and you are still unable to access a specific resource (and other resources work fine), then you may want to contact the UCI Library to verify that the resource is a part of their catalog.
I'm having trouble using the WebVPN
If you’re having trouble logging in to the WebVPN (https://vpn.uci.edu):
- Make sure the Group is WebVPN
- Make sure you enter your UCInetID in all lowercase (UPPERCASE will not work).
- Try using a different web browser.
- If you’ve forgotten your UCInetID password, you can reset it here.
If you’re still having trouble, wait about 30 minutes and try again, or try from a different location.
Once you're in the WebVPN, here are instructions on how to navigate the system (including how to visit other websites).
Note: PubMed have made changes to their site layout, and as a result it does not function properly in the WebVPN. There is no way to fix this issue, so please use the Software VPN instead.
I'm having trouble using the Software VPN
Login Trouble
If you’re having trouble logging into Cisco AnyConnect (aka the Software VPN), make sure you've carefully followed the steps provided for your operating system under the 'Software VPN' tab on the main VPN page. In particular:
- Enter the correct hostname vpn.uci.edu and then click Connect.
- When prompted, make sure you've selected the correct Group (IMPORTANT: use UCIFull if you want to access UCI Library resources from off-campus).
- Make sure you enter your UCInetID in all lowercase (UPPERCASE will not work).
- If you’ve forgotten your UCInetID password, you can reset it here.
If you're still having trouble, it's possible that you may be blocked due to a DMCA complaint. Learn how to get unblocked.
Error Messages
We have a list of common error messages in the next section.
What are some common error messages when using the Software VPN?
The most common errors that our users see are:
- 'Login failed'
- 'AnyConnect was not able to establish a connection to the specified secure gateway'
- 'The VPN client agent was unable to create the interprocess communication depot'
- 'Login Denied. Your host does not meet the requirements to connect. Visit wiki page..'
- 'The VPN connection failed due to unsuccessful domain name resolution'
- 'MTU size too small'
- 'On my Mac, some of the options are grayed out during installation or I'm getting the error 'a newer version is already installed'
I have a red circle inside the AnyConnect icon on the status bar - Roaming Security: You are not currently protected by Umbrella. Profile is missing.
OIT does not offer any of the extra 'protections' offered by Cisco that come bundled in the installer, which is why you're getting that false positive from the 'Roaming Security' feature when you run the client.
To fix this issue, uninstall the Cisco client for Mac (using the built-in uninstaller located in the /Applications/Cisco folder). After you restart your computer, download the Cisco VPN client and run the install again, only this time uncheck *all* the boxes in the installer except for the main VPN.
My VPN connection keeps dropping
Persistent connection drops are generally an issue on the network between you and UCI. The best place to start is by power-cycling everything between you and your ISP - your computer, router, cable modem (or whatever device connects you to your internet provider)
If the problem persists, completing the steps below will provide us with additional information needed to troubleshoot further.
Windows
- Open Command Prompt
- Enter the following: tracert -d vpn.uci.edu
Mac / Linux
- Open Terminal
- Enter the following: traceroute -n vpn.uci.edu
Once run, you can either screenshot or copy & paste the results of these commands in an email to oit@uci.edu
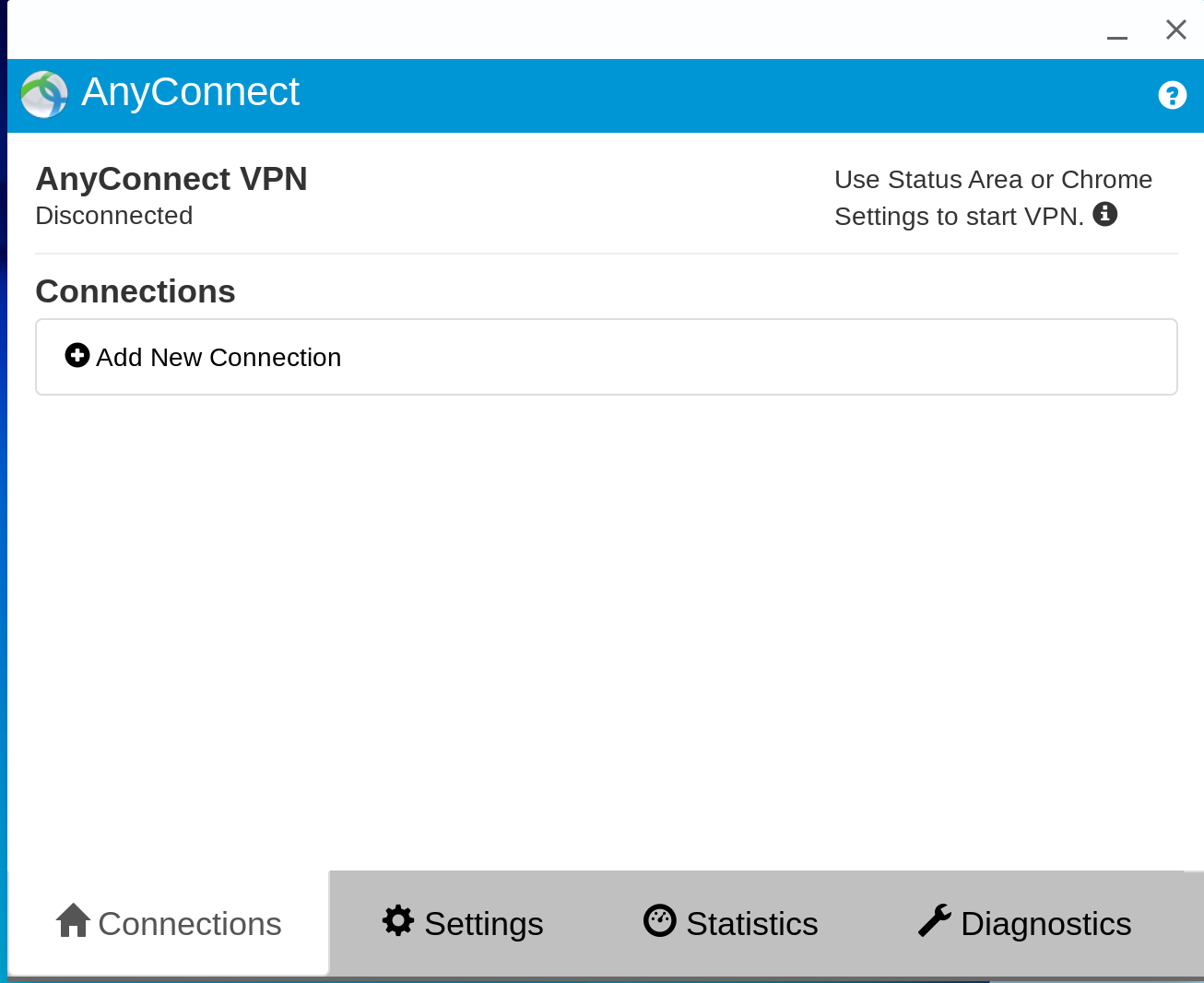
Why are older versions of macOS not supported?
Apple officially supports/provides security patches for the current OS version (macOS 11 Big Sur) plus the previous two, so our recommendation is that you upgrade to at least macOS 10.14 (Mojave). Your system could be vulnerable to attacks that are fixed in newer releases, and your system could be compromised and used to attack other systems (and possibly used to attack UCI when you are using the VPN).
In addition, there are bug fixes and security updates to the VPN client that necessitate it being updated to fix problems other users are having and to prevent security issues with older clients.
If you're running an older version than the ones mentioned above, please update your operating system. Faculty and staff should partner their with their local CSC, and students should reach out to AntTech for assistance.
The OITHD cannot assist with OS upgrades, and we cannot implement any changes to the network to get your computer to connect to the VPN. We apologize for the inconvenience. You may continue to use the WebVPN at https://vpn.uci.edu
Are there other VPNs besides vpn.uci.edu?
Yes. There are numerous departmental VPNs that are managed by the OIT Security Team and are restricted to those department's employees. Unlike vpn.uci.edu, access to those VPNs is restricted to certain staff members whose computers must meet very high security requirements.
In addition, some departmental VPNs may require you to use Duo two-factor authentication. Learn more about Duo.
If you're having trouble accessing your department's VPN, consult this FAQ article. If you're still having trouble, please partner with your school's CSC or if you work for OIT, you may open a ticket with us.
I need to access FACNet but am having trouble logging in to the VPN.
OIT provides desktop support for the Facilities Management department, which oversees the massive network of HVAC and other mission-critical environmental systems across campus. Access to the Facilities Network (or 'FACNet') is restricted with its own VPN, Duo 2-factor authentication and separate login credentials.
If you are a Facilities employee or third-party contractor/outside vendor having trouble accessing FACNet, please open a ticket with our Desktop Support team.
What are the VPN timeouts and limitations?
Timeouts
Once you bring up your VPN client and initiate a connection, you will remain connected as long as you’re actively using it. If the connection is idle for one hour, it will “timeout”. If you are not going to use your computer, it is best to take down the connection yourself, to free-up a tunnel for someone else to use. In either case, when you later come back to your computer you will need to re-initiate a connection if you still need to use the VPN.
Limitations
There is a limit of 2 VPN tunnels which may be simultaneously established under one UCInetID.
The campus VPN provides off-campus users access to university resources not normally available to remote users and is thus a critical resource. The VPN appliance handles connections for all users through the same interface. Users of bandwidth-intensive applications that are not related to the University’s academic mission can detrimentally impact other users on the VPN.
For this reason, peer to peer (p2p) file sharing programs (as well as internet gaming and other recreational, high-bandwidth applications) are not allowed on the VPN.
What are the VPN IP Addresses?
For those of you who would like to allow or restrict access from VPN users, here are the possible address ranges that VPN users will be using.
- 128.195.64.100 - 128.195.79.254
- CIDR Format: 128.195.64.0/20
- 128.195.80.0 - 128.195.83.254
- CIDR Format: 128.195.80.0/22
- 172.23.0.0 - 172.23.15.254
- CIDR Format: 172.23.0.0/20
Do I need to use the VPN while I'm living in one of the on-campus housing communities?
If you live in one of the ACC communities, then you are technically not on UCI's network and will need to use the VPN. If you live in any other housing community, then you do not need to use the VPN.
I've tried the steps above and I'm still having issues
We recommend you continue your search in our comprehensive ServiceNow Knowledge Base.
If you're still having trouble, feel free to open a ticket. When doing so, please provide the following:
- Your full name
- Your UCInetID (the first part of your email address, not your ID number)
- A detailed description of the issue
Failure to provide this information will delay our response.
Return to the OIT Help Center.
